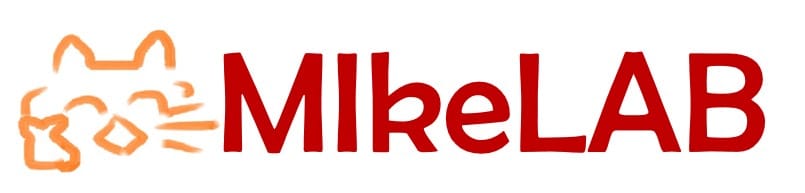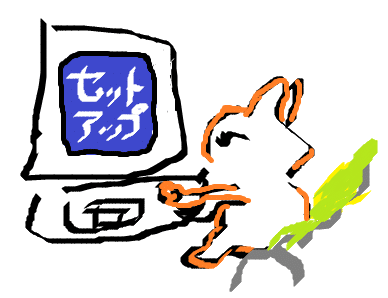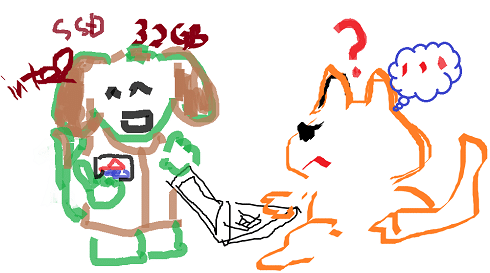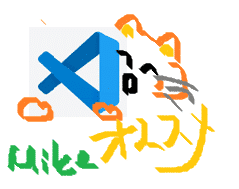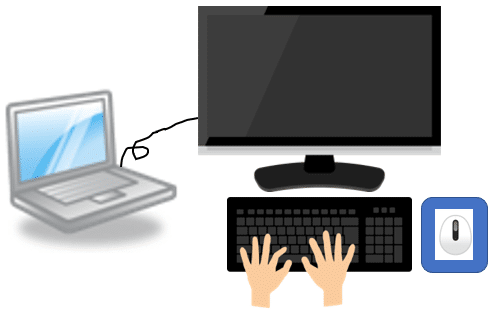PCを手に入れたらさっそく調整に入りましょう.

この時が一番ウキウキわくわくするのは私だけでしょうか.
箱を丁寧に開け,ビニールに包まれた機器を傷をつけないように,指紋を付けないように慎重に取り出します.
メーカーによっては,段ボールの箱の中に,さらにしっかりした美しい装丁の箱に入っていたりします.
玉手箱のようです.
でもいつもきれいに拭いているよ.
スポーツの一流選手が自分の持ち物はとても大切にしているように.
1.準備
1. 必ずPCを電源につないでから作業を始めましょう.
2. ネットワークに接続するための準備をしましょう.
無線ルーターのSSIDキーとセキュリティーキー(暗号化キー)の書いている書類を用意しておきましょう.
2.セットアップを行います.
(1) パソコンを使用する国を選びます.・・・日本
(2) キーボードレイアウトの確認をしましょう.
(3) ネットワークに接続しましょう.
SSID がいくつか表示されるので,自分のルーターのSSIDを探して接続し,セキュリティーキーを入力しましょう.
(4) Windows11 使用許諾契約を読んだ後「同意」をクリックします.
(5) アカウントを追加しましょう
とりあえずMicrosoftアカウントは後で作るとして,ローカルアカウントを作成します.
次に,上の画面の左下にある「オフラインアカウント」をクリックします.
「代わりにMicrosoftにサインインしますか?」というメッセージが出てきたら「いいえ」を選択しましょう.
(6) パソコンのユーザー名をセットしましょう.半角英字のほうがおススメです.
ローマ字で自分の名前などを入力しましょう.
アプリケーションの中には日本語のユーザー名の場合,動作がうまくいかないことがあります.
パスワード,セキュリティの質問に関する内容を入力しましょう.
(7)「アクティビティの履歴を利用してデバイス間でより多くのことを行う」,
「デジタルアシスタントを利用する」など「はい」や「同意」をクリックしましょう.
(8) デジタルプライバシー設定の選択はよく読んでしっかり選びましょう.
(9) Windows の基本の画面が表示され,セットアップが終了しましょう.
3.Officeなど必要なアプリケーションのインストールをしましょう.
まずはプログラミングとは関係しない,必要なアプリケーションをインストールしましょう.
次がおススメです.
- Google Chrome
- Windows Office
- Adobe Reader
このサイトで説明する,プログラミングに必要なアプリケーション Visual Studio Code については次回以降で説明します.