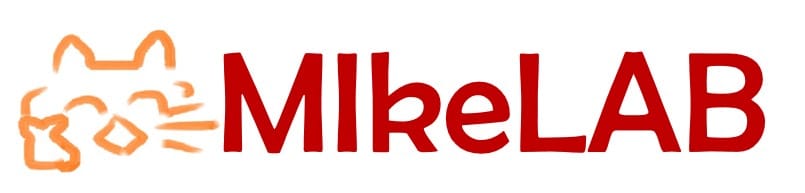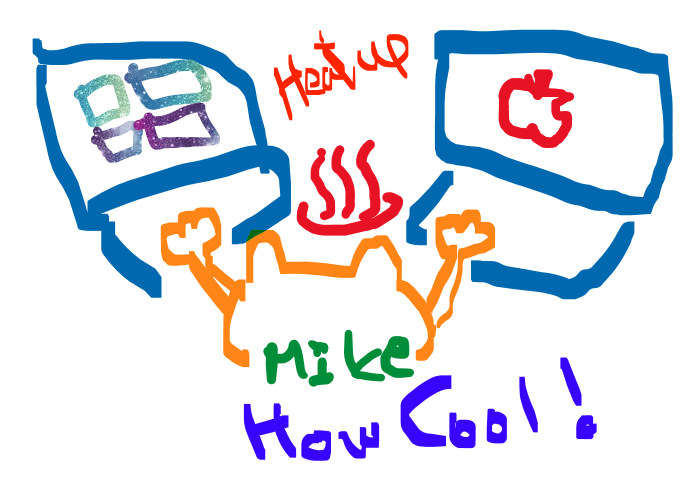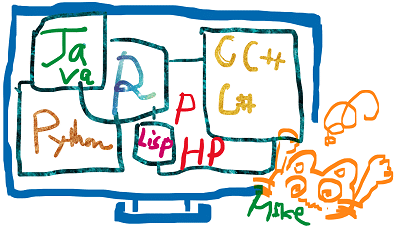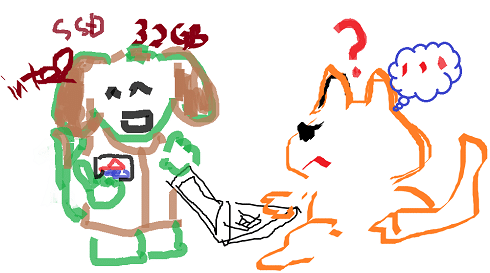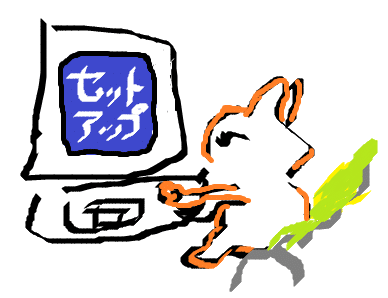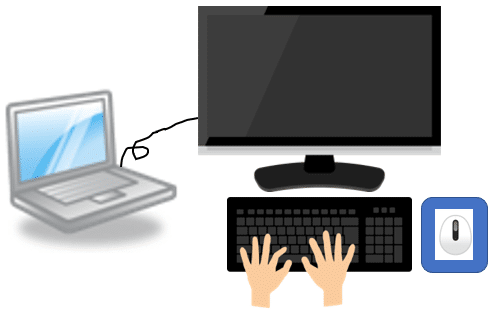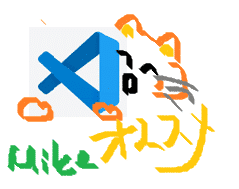超初心者のパソコンの選び方について説明しました.
初心者がパソコン(PC)を用意するときの一番最初のポイントを超簡単に説明していきます. 家電量販店など皆さんの身近にある家電量販店などでも十分に役立つ情報です. 何から選んだらいいかわからないと思うので,スマホを選ぶときを考えつ[…]
超初心者のパソコンの選び方(1)・・・Windows?それとも Mac? では, 初心者がパソコン(PC)を用意するときの一番最初のポイントである OS と PCの機種選び をを簡単に説明しました. [sitecard subtit[…]
超初心者のパソコンの選び方(2)・・・快適に使うためのPC性能選び では, PCのCPU,メモリなど主要なスペック(性能)について説明しました. ここでは,基本的に持っておくべきネットワーク,周辺機器などの知識を説明しています. […]
パソコンを手に入れ,電源を入れ,ネットにつなぎ,いよいよ作業ができるぞ,とウキウキしているところ,ふと,
パソコンのセキュリティ対策が必要あるのかどうか
を考えてしまい,どうしたらいいのか悩ましいところです.
「まあどうにかなる」
という軽い気持ちでネットにつなぐのは数十年過去の話,
パソコンのセキュリティ対策に関する作業を考えるのは必要不可欠です.
パソコンのウィルスというものがどうして存在するか,またその対策としてどういった方法がとられているか,
について考えてみると,そのほかのセキュリティ対策も導入したほうがいい,という考え方もできます.まずは,パソコンのウィルスについて知ることで,どのようなセキュリティ対策をするか考えるきっかけを持ちましょう.
♠ 最近(2022年3月中旬)耳に入った会話から ♠
いい心がけだ.雨が降りそうだ.
褒められてうれしいにゃー
そのときセキュリティ対策もお店の人に聞きました.
パソコンにあやしい画像が大量に表示されて,電源切ってパソコンを再起動してもなおりませんでした.
使えなくなったので買い換えました~
もしかして私のメールアドレスはメールソフトのアドレス帳にいれていないだろうね.
でも,セキュリティソフトも入れていました.
にゃんてこった・・・・
どうりで,なんだかおかしいメールが来たのはみにマイクのメールソフトがハッキングされたからだったんだ.
セキュリティソフトの更新プログラムのインストールを怠っていたんだな.
ウィルス定義ファイル(ウイルスパターンファイル)を常に最新にしなければならないんだよ.
定期的なウィルススキャンもしていなかったんだな.
次から次へとマルウェアが発見されているから,新しいワクチンソフトが送られてくるんだよ.それに,起動しなくなったパソコンは使えるように復活できるよ.
古いパソコンは,できるにゃんこまるちゃんにあげようっと.
まるちゃんの分のお菓子の写真,こっそりお菓子をたべて少し量が減ったのを渡していたのがばれるよ.
セキュリティ対策は重要
皆さんの家には鍵があると思いますが,ネットの世界でも鍵は必要です.
家の鍵をかけなくても安全な地方もあるかもしれません.
しかし,ネットの世界ではいつでもどこでも侵入される可能性があるのです.
ウィルスに感染してしまうと,パソコンやデータが破壊される,個人情報の流出など甚大なる被害が発生する可能性があります.
よく,自分のデータは大したデータでないので大丈夫,という人もいます.
しかし,そのデータが思わぬ利用をされる可能性はとても大きく,一般人にとってセキュリティの脅威は想像しにくいのです.
2019年には Shalayer というマルウェア(悪意のあるソフトウェア)が猛威を振るいました.
そこで,パソコンをインターネットに接続する場合,セキュリティ対策をしっかり行っておきましょう.
何より一番重要なのは自分のセキュリティ対策に対する意識です.
セキュリティに問題が発生するとき
コンピュータウィルスとは,悪意のあるソフトウェア(マルウェア)のことであり,感染⇒潜伏⇒発病 の経緯をたどります.
自分だけでなく,他の人にも大きな影響を及ぼしてしまう可能性があるので,十分に対策をとっておかなければなりません.
そこで,問題発生のきっかけと症状,被害状況について説明します.
問題発生のタイミングは?
インターネットに接続しているとき,次の動作を行うとコンピュータウィルスに感染する可能性があります.
- 怪しいサイト(SNSなども含む)に誘導されアクセスする
- サイトの広告をクリックする
- サイトのファイル(不正ファイル)やアプリをダウンロードする
- 外部メディア(USBメモリ,SDカード,外付けハードディスクなど)をパソコンに接続する
- ダウンロードしたファイルや外部メディアのアプリをインストールする
- メールを開く.メールに添付されているファイルを開いたり,メール本文のリンクなどをクリックする
症状は?
コンピュータウィルスに感染したとき次のような症状になることが多いです.
ここに挙げている以外にもいろんな症状があります.
感染が原因でないこともあるので,しっかり原因を調べ解決しましょう.
- パソコン動作
- パソコンが急に遅くなる.
- パソコンがフリーズしたり強制終了したりする.あるいは再起動を繰り返す.
- 表示される内容がおかしくなったり,勝手にウィンドウが表示されたりする.
- インターネット接続が切れる.
- データ
- データが消えたり破壊される.
- ファイルが別のフォルダに移動している
- メール
- メールが勝手に送信されている痕跡がある.
- 迷惑メールがたくさん届く.
- アプリ
- サイト利用料金を請求される画面が表示される.
- セキュリティソフトが動作しない.
どんな被害が発生する?
次の被害があります.
- データを破壊したり,削除される.
他人のコンピュータシステムにも感染する(伝染).さらにパソコンが起動しなくなる. - データが流出し,悪用されるなど大きな損害が発生する.
- データの暗号化などを行いファイルやフォルダを使用不可能にする.
使えるようにする際,金銭の支払いなどが要求される(ランサムウェア). - 自ら増殖し他のコンピュータシステムに伝染する.
- パソコンに潜伏し,あるタイミングでデータが流出したり内容が改ざんされたりする.
- アカウントが乗っ取られる.
- サイバー攻撃に発展する.
- ウィルスが拡散する.
駆除する
- ネットワークから切り離す
- 即!Wi-Fi接続を切る.
- 有線の場合はLANケーブルをルーターから抜く.
- ウィルススキャンを行う
- セキュリティソフトに従ってウィルスを除去する.関係するメールやファイルなどすべて削除する.
ウィルスの駆除がうまくいかなかったときは,パソコンの初期化を行おう.
保存していたファイルが全て消えてしまうので,定期的にバックアップをとっておこう.
Windowsセキュリティの確認
Windows11 や Windows10には最新のセキュリティ保護機能を持っているWindowsセキュリティ(Windows Defender)が搭載されています.
パソコンを起動した瞬間からパソコンが保護されます.
次の手順で確認しましょう.
- 画面左下にあるスタートボタン(Windowsロゴ)をクリックします.
- 「設定」アイコン(Windows11 の場合
 , Windows10の場合
, Windows10の場合 )をクリックすると「Windowsの設定」ウィンドウが起動します.
)をクリックすると「Windowsの設定」ウィンドウが起動します.
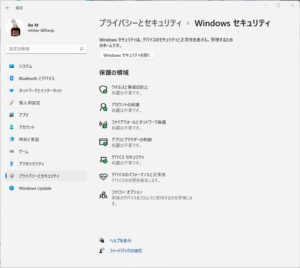
Windowsセキュリティ - 「Windowsの設定」ウィンドウで「更新とセキュリティ」クリック した後,「Windowsセキュリティ」をクリック します.
「処置は不要です」と表示されていれば設定できています. - 「ウイルスと脅威の防止」をクリックし,表示された次のページのすべての保護機能をオンにします.
☆ 別のセキュリティソフトが動作できている場合,「ウイルスと脅威の防止」をクリックし表示された次のページで「(セキュリティソフト名)は有効になっています。」と表示されます.
もし,Windowsセキュリティがオフの状態であり,ほかにセキュリティソフトをインストールしていなければ,確実にオンにしておきましょう。
Windowsセキュリティ(Windows Defender)の機能
Windowsセキュリティ(Windows Defender)はWindows XP 以降のバージョンのWindowsに搭載されており,次の機能を持っています.
- セキュリティ対策を行い,マルウェア(悪意のあるソフトウェア)の侵入を防ぐ.
- ネットワークでやり取りされるデータを監視するるファイアウォール機能により,不正アクセスをを防ぐ.
専門セキュリティ対策ソフトを利用することを検討しよう
ネット上の脅威はますます危険度が増しています.
また,パソコンだけでなくスマホなど,複数台数で利用できるものもあります.
ネットショッピングやネットバンキングなどのサービスを利用するとき,より安全に利用するためにインストールしておくと,安全性が増します.
専用セキュリティ対策ソフトの機能
さまざまな攻撃の方法が次から次へと出現しています.
専用セキュリティソフトに主に搭載されている機能は次のとおりです.
- パスワード管理機能により,より安全であるパスワードを生成する.
- 様々なパスワードを管理する機能を使うことで,パスワードの使いまわしをしなくても済むようになっている.
- インターネットバンキングを利用する際に,セキュリティを強化し,安全な利用が可能になる機能を用意している.
代表的な専用セキュリティ対策ソフト
初心者が扱いやすい,多くの一般的なユーザが利用している専用セキュリティソフトウェアを次に示します.
クリックすると該当するサイトにリンクしています.
次のセキュリティ対策ソフトは,各OSに対して次の機能があります.
- Windows・・・マルウェア対策,ランサムウェア(ユーザがデータにアクセスできなくする)対策,フィッシング対策(偽Webサイト対策),ID・パスワード管理など
- Mac・・・マルウェア対策
- Android・・・マルウェア対策,盗難対策,不正サイトブロック,保護者向け機能など
- iOS・・・各製品ごとに対応が異なっている.
それ以外に特徴的な点を説明しています.
ウイルスバスター クラウド
- フィッシング対策(Windows)に強い.
- Macのファイアフォール機能(不正アクセスやサイバー攻撃を防ぐ仕組み)がない.
ノートン
- まんべんんなく機能が準備されている.
- 保護者向け機能(Windows)が強い.
eset
- まんべんんなく機能が準備されている.
- ネットバンク保護(Windows)が強い.
- iOSは非対応
マカフィーアンチウィルス
- iOSの不正サイトブロックの機能がない.
複数のセキュリティ対策のインストール
OSに複数のセキュリティ対策ソフトウェアをインストールできる導入することができる厳しいセキュリティ対策が必要な場合は次の全てを導入するのが効果がUPするように思えます.
しかし,競合し誤動作する可能性が高いので,OS(オペレーションシステム)1つにつき1つのセキュリティソフトウェアをインストールするのが効果的です.
パソコン1台に複数のOSをインストールした場合は,OSごとに異なるセキュリティ対策をインストールできます.
パソコン1台に2つ以上のOSをインストールすることができます.
次は一部の例です.
- WindowsとLinux
- WindowsとMac OS
- 異なるバージョンのWindows
パソコンの電源を入れたとき,OSを選ぶことができます.これをデュアルブートと言います.
無料のセキュリティソフト
無料のセキュリティソフを使うとき注意するべき点を知っておきましょう.
- 限定された機能である.
- トラブルが発生したとき対応してもらえない.トラブルが解決するまでの間,脅威にさらされる(ゼロディ攻撃).
- 個人情報を収集し,場合によっては悪質な利用をされる可能性もある(アドウェア,スパイウェア).
個人で行うべき対策
万全のセキュリティというものはないのですが,次の対策を行いましょう!
- 最低限「Windowsセキュリティ」の設定は行いましょう.
- 専用セキュリティソフトのインストールも検討しましょう.
- パスワードは容易に推測されないように設定する必要があります.
定期的に変更しましょう. - 定期的にウィルスチェックを行いましょう.
- OSやアプリを常に最新にしておきましょう.
- ファイルなどのダウンロード元が信頼できるところかどうか確認しましょう.
- 重要なデータを暗号化しておきましょう.暗号化形式は「WPA2」または「WPA3」を設定しましょう.
- 無料Wi-Fiを利用する際は重要なデータのアクセスを避けましょう.IDやパスワードを入れる作業はしないようにしましょう.
- ファイルのバックアップを定期的に行っておきましょう.
でも,買った覚えがありません.
ぼくはあせっているのに.
使われてしまう可能性もあるからね.
「にゃんにゃんにゃん」
をつかってます.やばいー---
![]()
かえなさい.