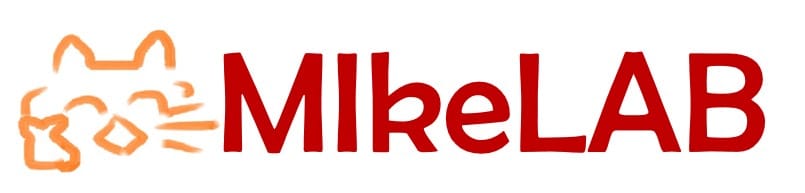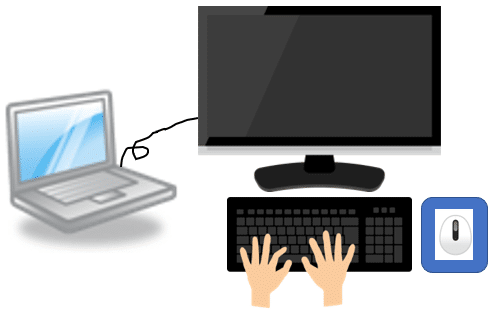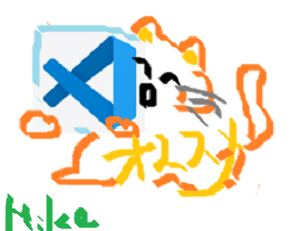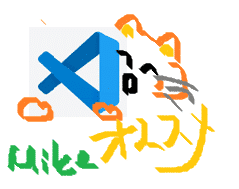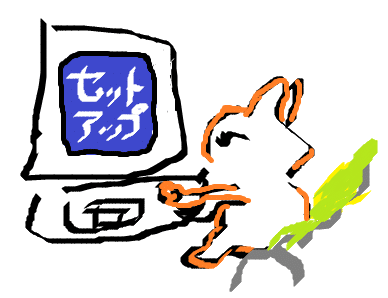おススメPC環境
おススメPC環境
プログラミングをするには文書作成やWebサイトを見るだけの環境より長時間,緊張してコンピュータと向き合います.
快適な作業をするためのいろんなPC準備環境を紹介します.PCの種類やモニタの設置など利用する方法を参考にしてください.
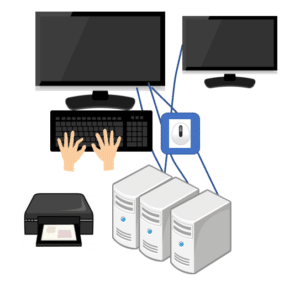
ディスクトップとモニタ
ディスクトップPC3台を27インチ(4K)モニタ1台につなぎ、モニタのスイッチでPCを切り替えて使っています.
個人用とプログラミング用,古くなってきたディスクトップPCを使います.
PC3台に対して別々のモニタを使う場合は,アームを使ってモニタを机に縛り付ける方法があります.為替ディーラなら必要になるかもしれませんが,2台が一番使いやすいと思います.
最近,ZoomやMSTeams利用のためモニタを1台追加し,2台をモニタ拡張を行って利用し始めました.Webカメラ(マイク付き)を有線接続しています.

モニタとPC間の接続

モニタとPC間の接続の時,それぞれのポート,つまり接続する部分の
この接続を入出力インタフェース(I/Oインターフェース)と言います.
HDMIケーブルを利用するのが一般的になりました.
このケーブルを用いると音と映像が伝送されます.
プレミアム,ハイスピード,スタンダードの3種類がありますが,おススメはハイスピードです.
映像を重要視するのであれば,プレミアム,つまり4KとHDRの映像とUltra HD Blu-ray規格の高画質高音質対応のものを選びましょう.
DisplayPort接続ができるものもあります.接続部分が1つだけ角が取れた長方形の形状をしています.
これはHDMI2.0の最大解像度が4096 × 2160のところ,DisplayPort 1.4は7680 x 4320と
解像度が高いものに対応しています.
ただし,モニターの電源を切ったとき,PCとの接続が切れます.ディスクトップアイコンやウィンドウの配置が変わることがあります.このような状態にならないような機能がついているモニターもあります.
複数台接続する際,全てをHDMI接続にしたい場合,HDMI切替器を利用する方法も

あります.HDMI切替器の中には不具合が発生することもあるので,注意が必要です.HDMIケーブルの品質も重要となるので廉価なものばかりで構成しない方がいいです.突然つながらなくなることがあります.
その他の周辺機器
ルーターはPC2台を無線LANで,1台を有線で接続しています.
マウスはBluetoothで接続しています.
キーボードは1台を有線に,もう2台にはBluetoothキーボードを利用しています.
プリンタは1台をWi-FI接続を行って共用しています.めったに利用しないので,隣の部屋に置いています.
メインで利用するPC選択
主に利用しているPCはWindowsです.PC選択を行った時に予算と相談し購入できるなるだけ最新のスペックを選んでいます.長くて10年以上持たせることができています.初心者だからハイスペックな高いものはいらない,と考える人が多いですが,初心者だからこそできるだけいいものを買う,というのがおススメです.
プログラミングなどを行うとき利用するPCは海外メーカのディスクトップPCを購入することが多いです.日本メーカより価格が安価なのです.
プログラミング以外で利用するPCは国産メーカのディスクトップです.これも10年以上もたせることができています.今利用しているのは Core i9 .国産メーカのほうが少々根が張りますが,安定しているように感じています.私が保有する海外メーカのものは動作音がやや大きいような気がしています.たまたまかもしれません.
おススメノートPC環境
ノートPCをメインに使っている人も多いでしょう.同じスペックで考えるとディスクトップPCのほうが安いです.コンパクトなマザーボードにいろんな機器を詰め込んでいることが大きな理由でしょう.
しかし持ち運びができるというのは大きな利点です.世界最軽量のPCはどこでも喜楽に携帯できます.どこででも作業ができますが,モニタの大きさに限界があるので,プログラミングをメインとする場合は,こちらはサブで利用することをお勧めします.

27インチのDell社のモニタを利用していますが,平面なので両端がやや見にくいのです.
次のモニタは少し局面になっているので,ゲーミングモニターですが,ゲームをしない人も見やすいです.

【Dell】Dell 27インチ曲面ゲーミング モニター(S2722DGM)
ノマドで作業するとき,なるべくキーボードを使ってショートカットキーを極力利用するのがおススメです
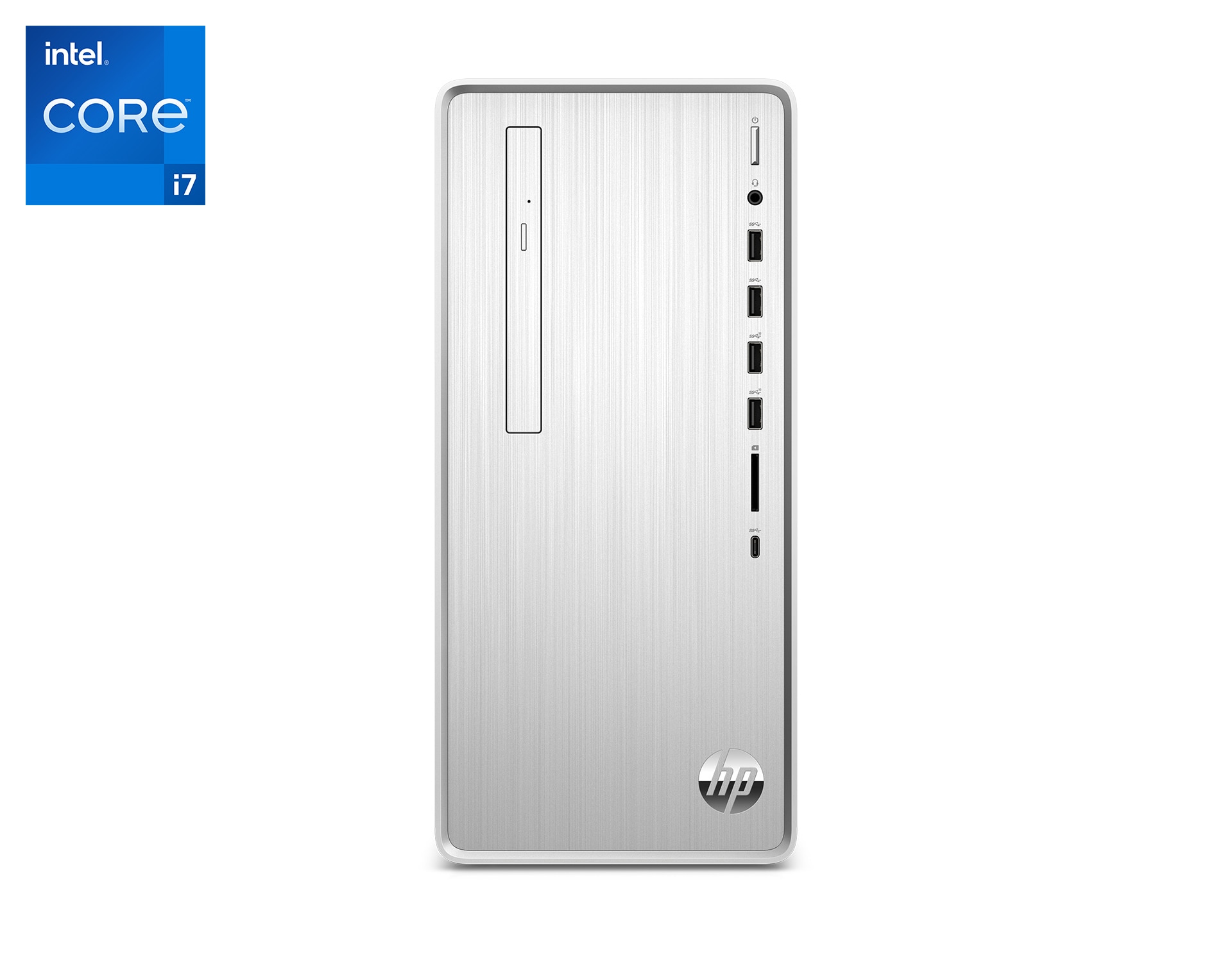
.でもマウスを使ったほうが便利なこともあるので,Bluetoothマウスは欠かせません.
ノートPCとモニタとキーボード
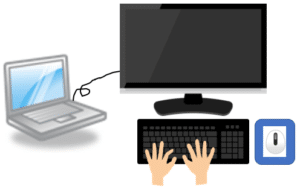
ノートPCをメインのコンピュータとして利用する際は,解像度の高いものがおススメです.
外付けのモニタとして4K対応のものを利用すると,文字のエッジが鮮明になり見やすくなって,小さい文字を表示することができます.そのため多くの情報を一度に表示することができるのでプログラミングをするときには特におススメです.
小さいモニタで小さく映すより,目の疲れが軽減するでしょう.
しかし,職場や家などで作業するときは,23~30インチのモニタとBluetooth接続のキーボードとマウスを用意し,ノートPCに接続し利用しましょう.
心地よい打鍵はそれだけ効率が上がるし,肩こりも少なくなります.
Webカメラ
Zoomなどを利用するときに手軽に使えるのがWebカメラです.
ノートPCにカメラがついていますが,位置の調整が必要です.
自分の目線の少し上にカメラのレンズが来ると,自分の映像がうまく配置できやすいです.
モニタの上に置く形のカメラが便利です.
2022年3月の時点で顔認証にも対応している製品が多くなっていますね.
画素数も200万画素以上がいいでしょう.
Zoomなど音声を聞きたいとき,あるいは,音楽を聴きたいときなど,USBやBluetooth で簡単に接続できるスピーカーを接続しましましょう.
OSをLinuxに変える
年数を経て動作が遅くなり,ディスクのCドライブもはちきれんばかりの容量になってしまったとき,Windowsのバージョンを上げたらあっさり解消したことがあります,
それでも動作が気になってきた場合,Linux として甦えらせることができます.
 Linux は比較的動作が軽くなるのでお勧めです.長年Redhatを利用してきたのですが Ubuntu(ウブントゥ)が流行っているようなので変えてみようかとも思っています.安定したPCを購入することで予想外に長持ちさせる方法ができます
Linux は比較的動作が軽くなるのでお勧めです.長年Redhatを利用してきたのですが Ubuntu(ウブントゥ)が流行っているようなので変えてみようかとも思っています.安定したPCを購入することで予想外に長持ちさせる方法ができます
作業机と椅子
作業机や椅子はとても重要です.
場所が限られているのでリビングの机と椅子で,とすますことも多いかもしれません.
若いから大丈夫,といってもPCを利用する人の大多数は目が悪く眼鏡等必要でしょう.
人生100年時代,長年少しづつPCを利用する形に体形が変化したり,目を酷使することで,肩こりや頭痛,腰痛などがひどくなっていくとも限りません.
これらについては別の機会に説明したいと思いますが,この文章を読んで,
何を大げさな
と軽く考えず,真剣に考えてみましょう.
少なくともPC作業用の体に優しい椅子は必要です.
また,机の高さも重要です.
目線とモニタの位置が適切でなければなりません.